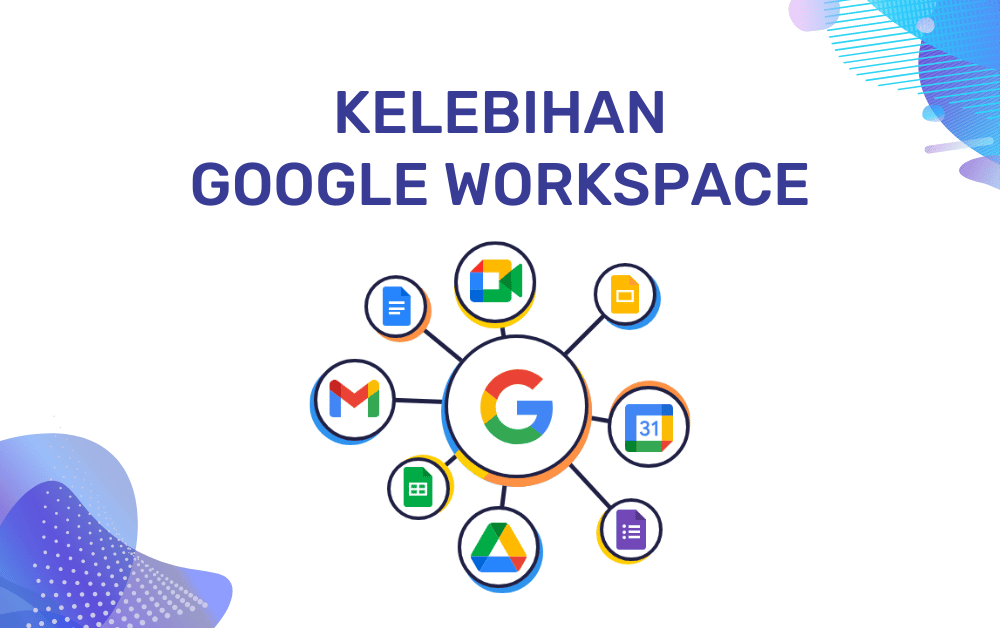
Kelebihan Email Google Suite
Dalam perkembangan teknologi, email menjadi sarana penunjang dalam mengirimkan menjalin kerjasama dengan perusahaan baik dalam pengiriman pesan elektronik, mengirimkan file attachment seperti proposal kerjasama, mengirimkan pesan dalam bentuk gambar, maupun PDF ataupun video.
G Suite menghadirkan layanan pengiriman pesan email yang dapat membantu pengguna untuk meningkatkan efisiensi kerja dan efektifitas kerja, selain mengirimkan email, G Suite dapat juga digunakan untuk membuat dokumen office seperti:
- Google Docs: Untuk membuat dokumen word,
- Google Spreadsheet: Untuk membuat file pencatatan accounting,
- Google Slides: Untuk membuat file presentasi
Selain itu G Suite dapat membantu Anda dalam melakukan komunikasi jarak jauh seperti video conference (Google Hangout Meets) dan Google Hangout untuk chatting dengan team maupun dengan customer.
Lalu sebenarnya apa saja kelebihan yang dimiliki jika kita berlangganan G Suite ?
1. Collaborate with Team
G Suite menghadirkan layanan dengan kolaborasi secara real time, sehingga ada dapat membuat file lebih mudah dan cepat
2. Meet Safely From Anywhere
Ditengah masa pandemi ini kerja dari rumah bukan menjadi sebuah masalah, dengan Google Suite Anda dapat berkolaborasi dan berinteraksi dengan tim, customer maupun kolega dengan mudah
3. Storage Drive
Untuk memenuhi kebutuhan kerja perusahaan Anda, diperlukan penyimpanan data yang besar mulai dengan layanan G Suite Basic Anda dapat menyimpan data sebesar 30GB atau Jika ada ingin menyimpan data lebih besar, Anda bisa menggunakan layanan G Suite Business dengan kapasitas penyimpan 1 TB hingga Unlimited.
Selain itu Anda tidak hanya dapat menyimpan data dalam jumlah besar, namun data yang ada simpan dan Anda bagikan dengan tim Anda (Kolaborasi) yang dapat memudahkan Anda sharing file dan mengerjakan data secara bersama-sama.
Pictures Sources: https://gsuite.google.com/intl/en_id/

Tingkatkan produktivitas tim Anda dengan Google Workspace sekarang!

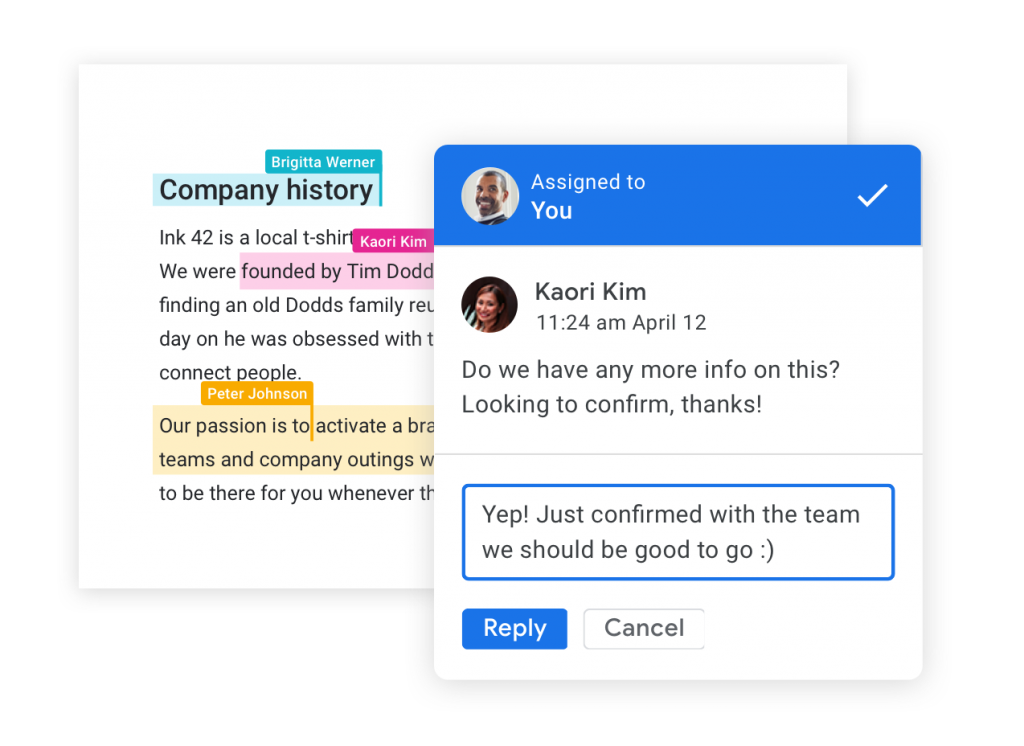



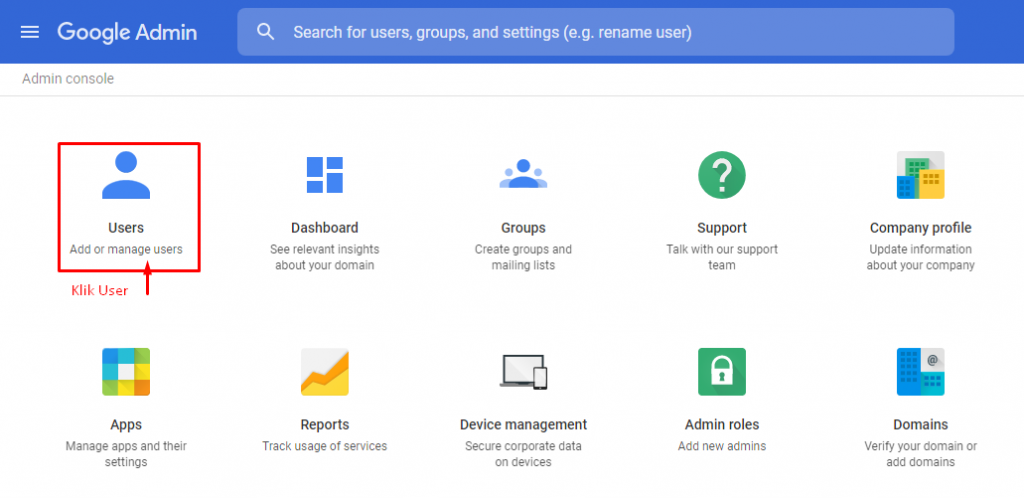

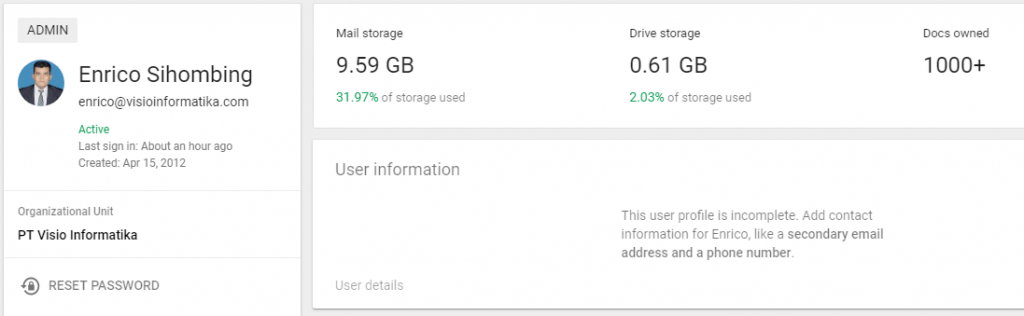




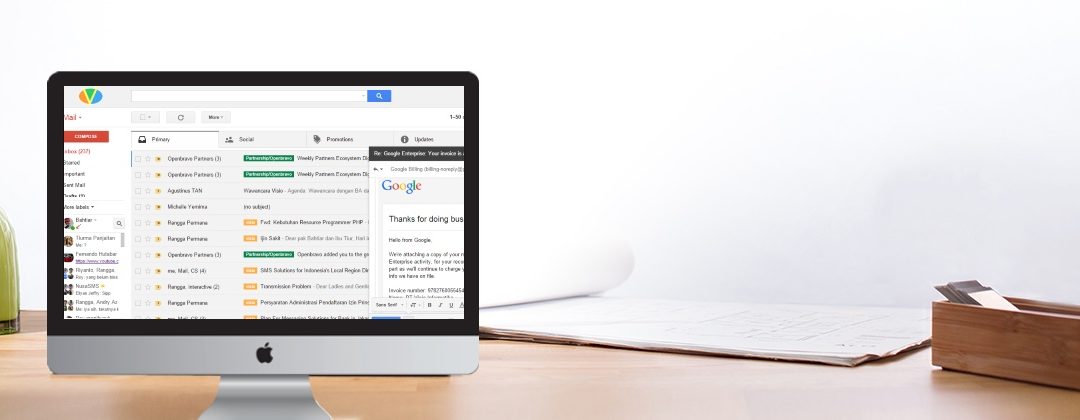




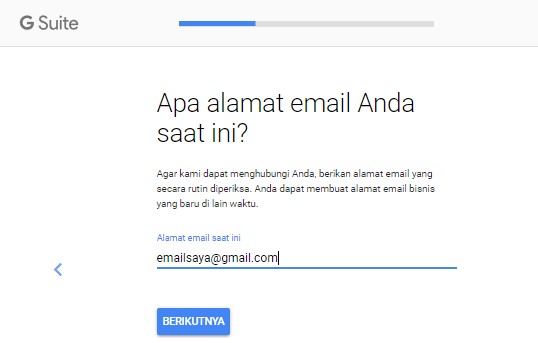







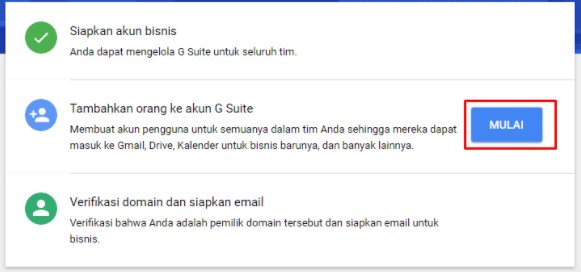




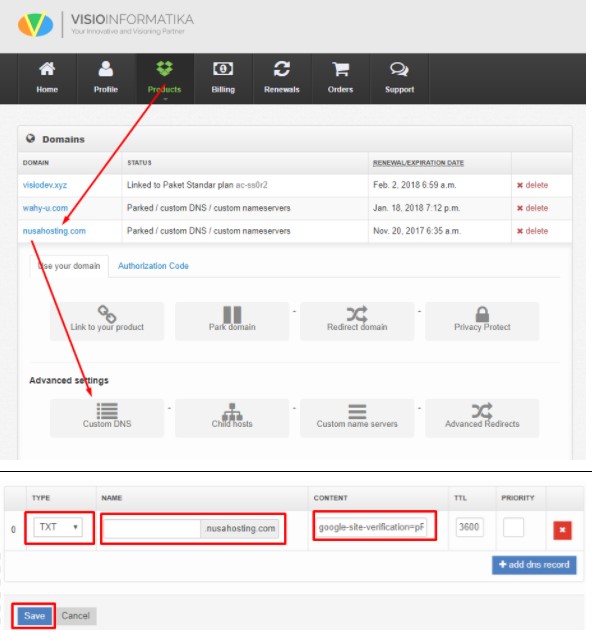





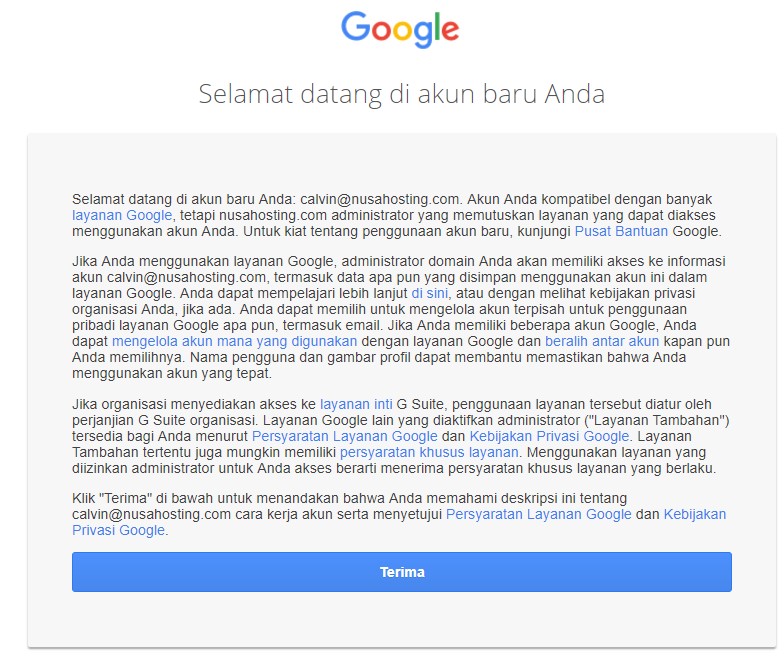















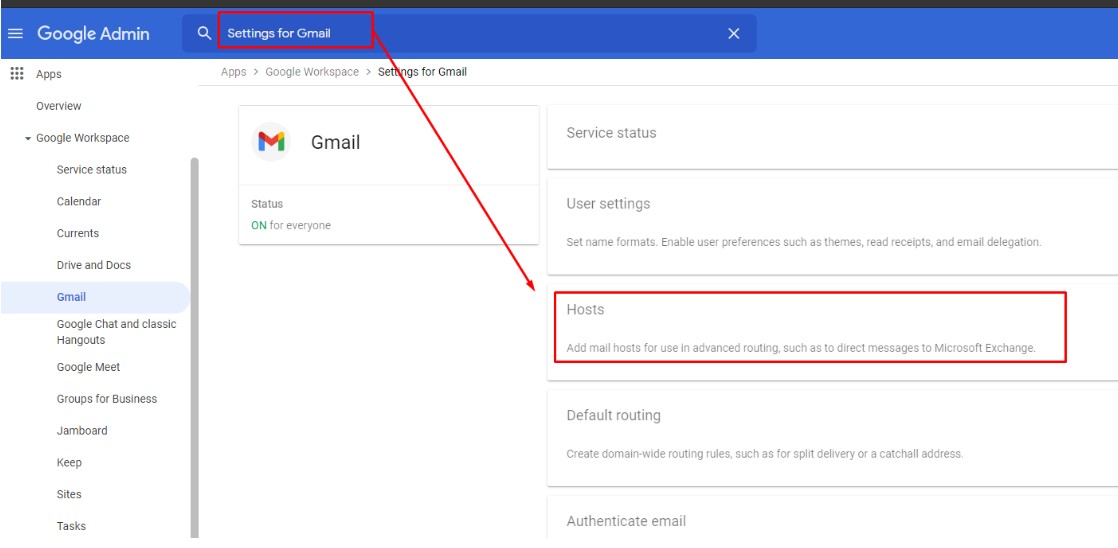
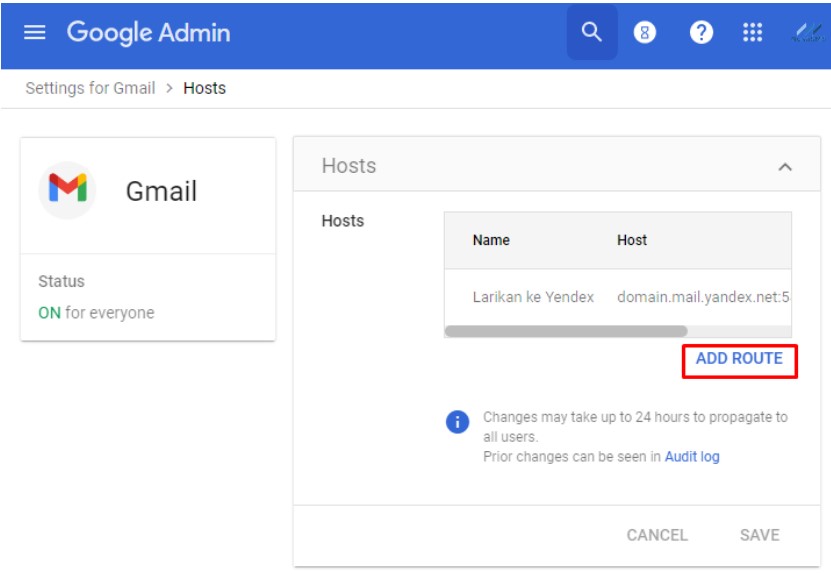
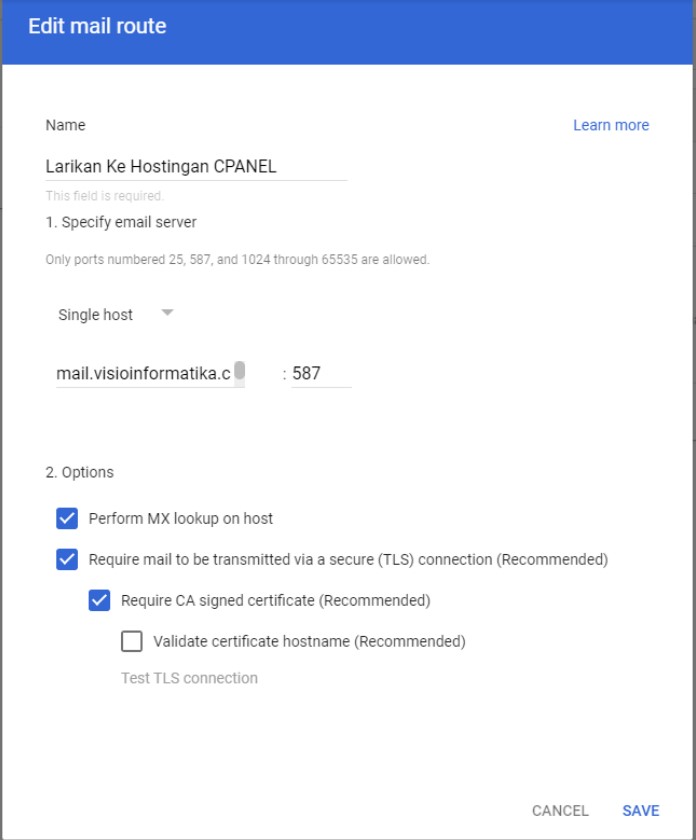
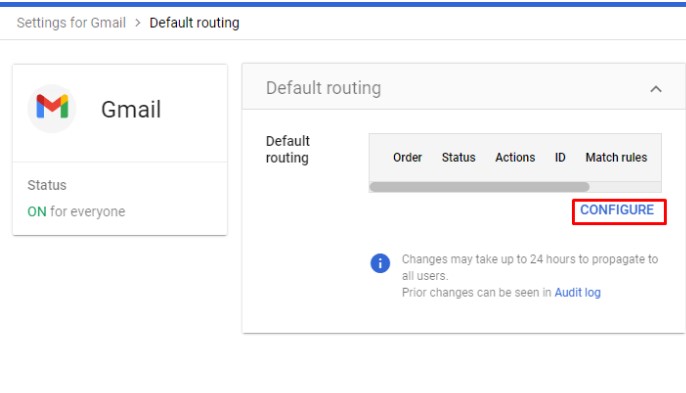
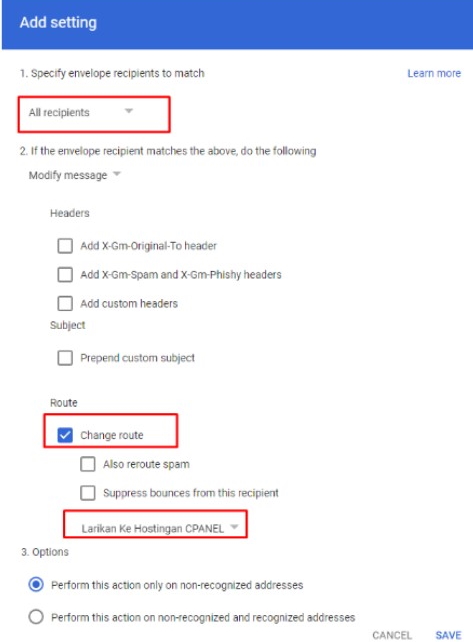

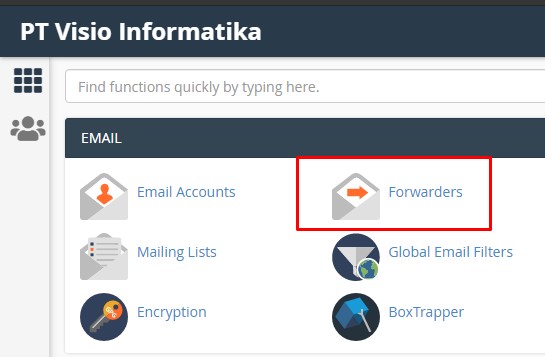
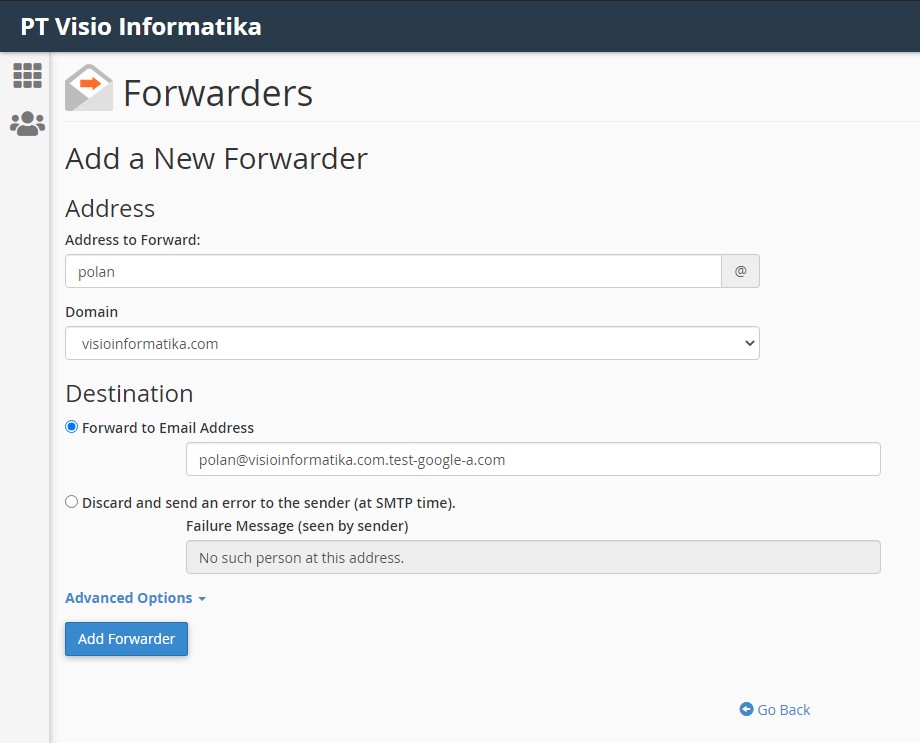
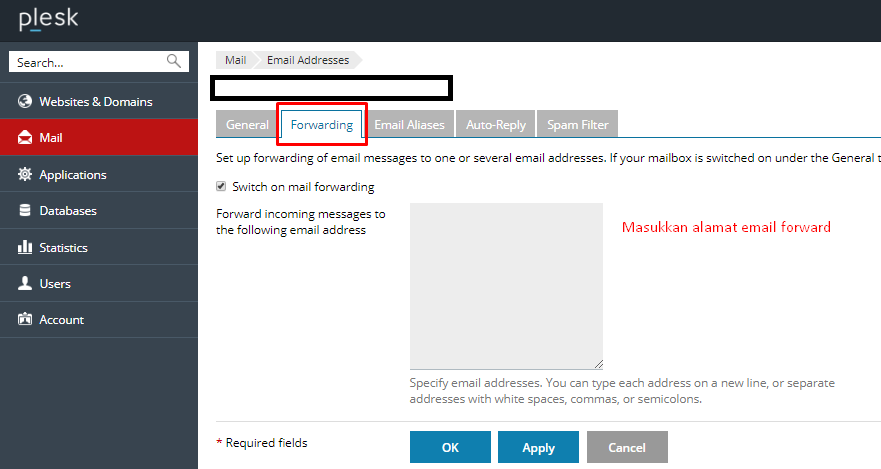
Recent Comments