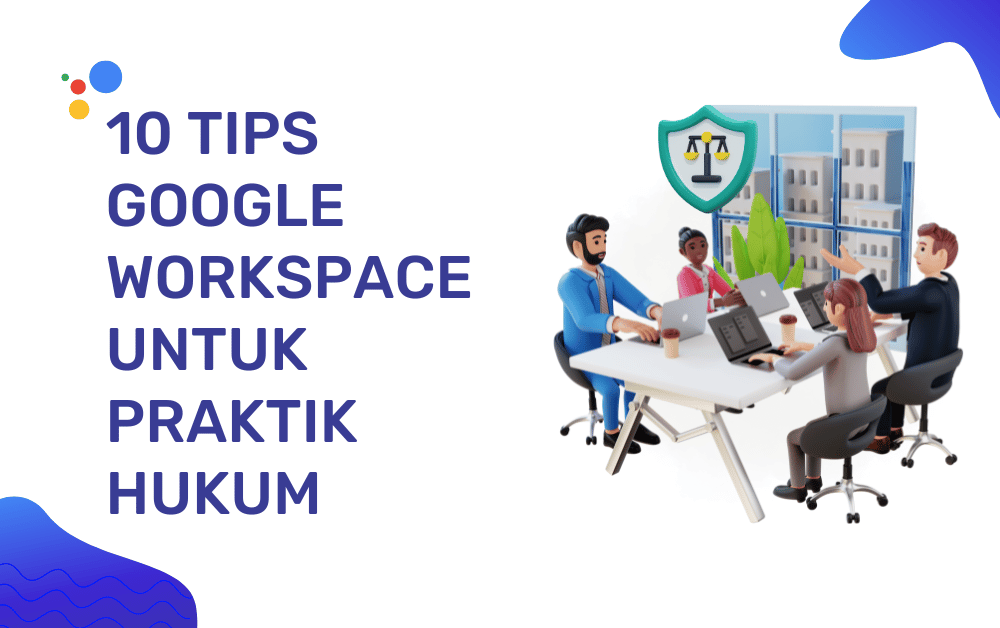
10 Tips Google Workspace untuk Praktik Hukum
Pertumbuhan teknologi dari tahun ke tahun mengalami banyak perubahan untuk itu setiap organisasi baik itu swasta dan pemerintahan harus siap beradaptasi dengan perkembangan teknologi tersebut agar tidak tertinggal oleh jaman.
Google Workspace yang dikembangkan oleh Google terus berkomitmen mengembangkan fitur-fitur yang canggih untuk memudahkan perusahaan dalam mengelola data dengan mudah seperti, penyimpanan data, sharing file dengan team, kemudahan meeting dengan klien maupun kolega (Google Hangout Meet) dan fitur pendukung lainnya seperti (Google Form) pembuatan form feedback untuk customer.
Selain itu kami telah membuat rangkuman Apa saja fitur Google Workspace yang bisa digunakan untuk praktik Hukum.
1. Berkolaborasi di dokumen bersama tim yang lain
Jika Anda menyusun dokumen untuk klien atau pengadilan, tentu Anda menginginkan cara mudah untuk berkolaborasi bersama tim. Gunakan Google Dokumen untuk mengedit dokumen sebagai tim secara real time, chat langsung di file, dan mendapatkan masukan yang ditargetkan. Anda juga dapat mengontrol akses ke dokumen bersama untuk membantu mempertahankan hak istimewa atau memastikan anggota perusahaan yang terpilih hanya memiliki akses ke file yang dia butuhkan.
2. Mempertahankan konsistensi dengan template hukum
Bantu tim membuat kontrak dan formulir yang dapat diisi dan dibagikan, serta memenuhi persyaratan Anda. Gunakan Google Dokumen guna membuat atau mengimpor template untuk pelaporan, komunikasi, dan penulisan hukum lainnya.
3. Memverifikasi sumber di dokumen
Saat Anda perlu memeriksa sumber atau informasi lainnya, terus-menerus beralih antara dokumen dan web agak merepotkan. Alat Pelajari di Dokumen memudahkan penelusuran kutipan hukum dan kasus dari dokumen Anda.
Membuat, menyimpan, dan berbagi konten secara online
Google memiliki fitur yang cukup banyak salah satunya yaitu membuat file, serta menyimpannya di Google Cloud , dan kelola gambar, video, PDF, dan file lainnya menggunakan Drive. Drive kemudian akan disinkronkan ke cloud agar setiap orang dapat mengakses konten terbaru kapan saja. Fitur berbagi dan kontrol akses di Drive membuat kerja sama dengan tim internal dan partner eksternal menjadi lebih mudah dan aman.
Selain itu anda dapat membuat dokumen baru secara langsung di jendela browser. Tulis dan bagikan materi, grafik, atau presentasi secara online dengan Google Docs, Spreadsheet, atau Slide, dengan fitur ini anda akan menghemat lembaran kerta materi presentasi untuk sesi pelatihan anda. Semua orang dapat melihat versi terbaru di komputer, tablet, atau telepon mereka, serta menambahkan masukan secara real-time pada file tersebut.
4. Meninjau dokumen kapan saja dan dimana saja
Saat Anda berada di pengadilan, dalam proses deposisi, atau hanya bekerja dengan tim dari jarak jauh, Anda dapat memperbarui atau membuat dokumen di ponsel atau tablet menggunakan aplikasi Dokumen. Perubahan apa pun akan otomatis diperbarui dan disinkronkan ke semua perangkat, sehingga Anda akan selalu mendapatkan info terbaru, di mana saja.
5. Bekerja secara offline tanpa akses internet
Jika sedang bepergian atau mengalami gangguan internet, Anda masih dapat mengerjakan materi atau memo kasus. Siapkan akses offline di Google Drive agar Anda dapat melanjutkan bekerja di file kapan saja.
6. Mengatasi masalah hukum umum dengan presentasi dan sesi tanya jawab
Baik Anda sedang mengerjakan kasus besar dengan beberapa tim, memasarkan perusahaan Anda, maupun mengadakan kelas Continuing Legal Education (CLE), presentasi adalah cara yang efektif untuk memberikan informasi yang dibutuhkan semua orang dan mengatasi masalah umum. Uraikan kasus dan proposal Anda dalam Google Slide, lalu presentasikan kepada tim. Anggota tim dapat mengajukan pertanyaan secara real time dan memberikan suara untuk masalah tersebut selama presentasi. Jika Anda tidak dapat membahas pertanyaan semua orang, cukup jawab pertanyaan dengan suara terbanyak.
7. Mengirim dan mengontrol akses ke lampiran email berukuran besar
Jika perlu membagikan file yang melebihi batas ukuran lampiran Gmail sebesar 25 MB, Anda dapat mengupload dan membagikannya menggunakan Drive. Anda juga dapat menetapkan izin akses untuk setiap file di Drive, dan Anda bisa memilih siapa saja yang dapat melihat file klien atau dokumen penyingkapan. Jika Anda tidak sengaja mengirim sesuatu yang tidak seharusnya dikirim, ubah izin dokumen atau file tersebut untuk membantu meminimalkan dampak.
8. Melacak project dan jadwal tim
Buat kalender tim untuk melacak jadwal, rapat, dan batas waktu yang ditetapkan oleh pengadilan. Dengan mengetahui ketersediaan semua anggota di satu kalender, Anda dapat dengan mudah merencanakan langkah-langkah kasus dan memastikan tim memenuhi berbagai target penting.
9. Mengelola aset digital tim di satu tempat
Untuk menyimpan file tim Anda di satu lokasi, buat situs internal di Google Sites. Kontrol akses ke situs melalui setelan izin. Lalu, tambahkan kalender tim, jadwal kasus, kontrak, dan dokumen lainnya ke situs Anda. Kini, tim Anda memiliki tujuan terpadu untuk mendapatkan informasi penting, dan mereka dapat mengaksesnya kapan pun, dari perangkat apa pun.
10. Mengedit File Microsoft Office di Drive
Lihat, edit, dan berkolaborasi pada file Office langsung di Google Dokumen, Spreadsheet, atau Slide sambil tetap menggunakan format file Office untuk klien atau pengadilan yang memerlukannya.

Tingkatkan produktivitas tim Anda dengan Google Workspace sekarang!

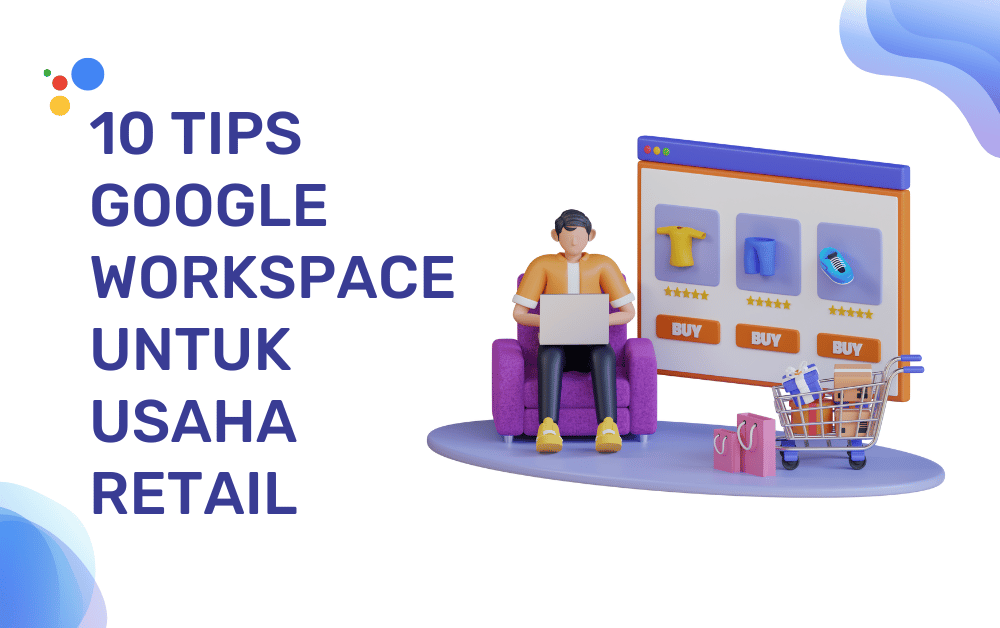
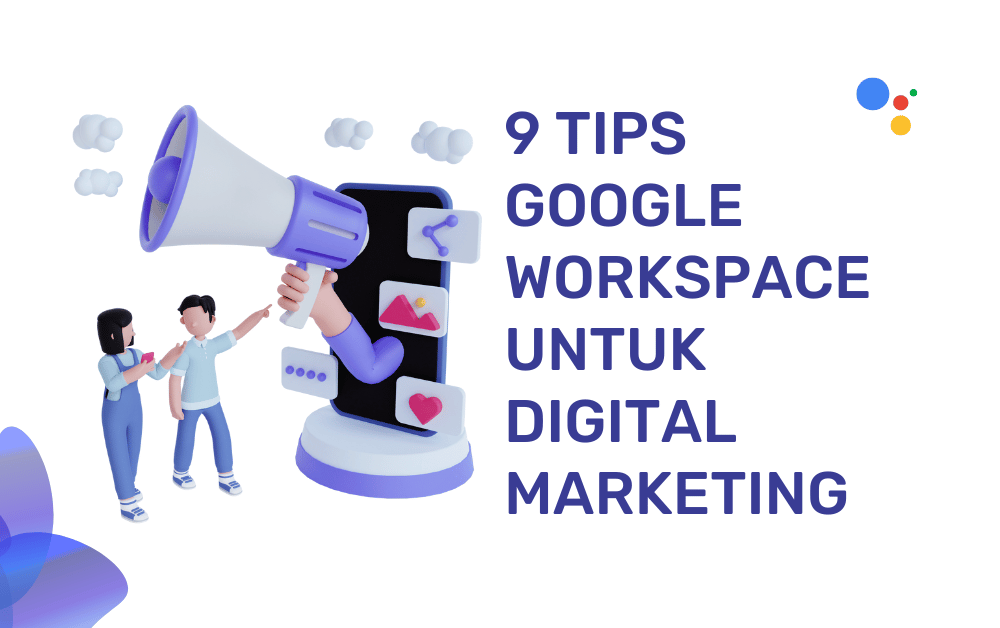
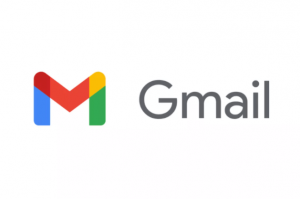
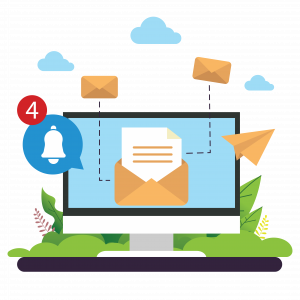
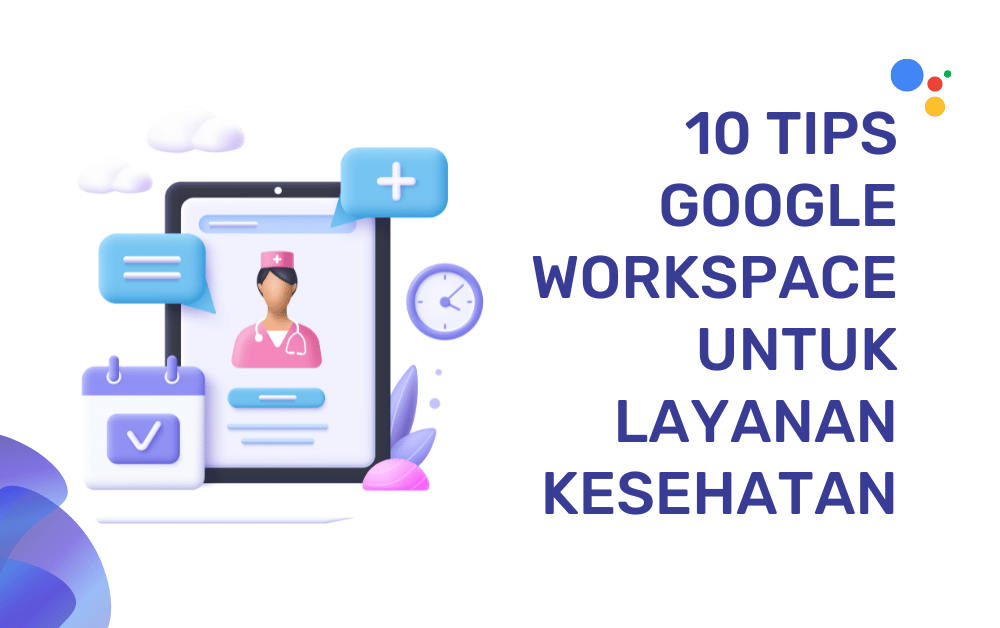
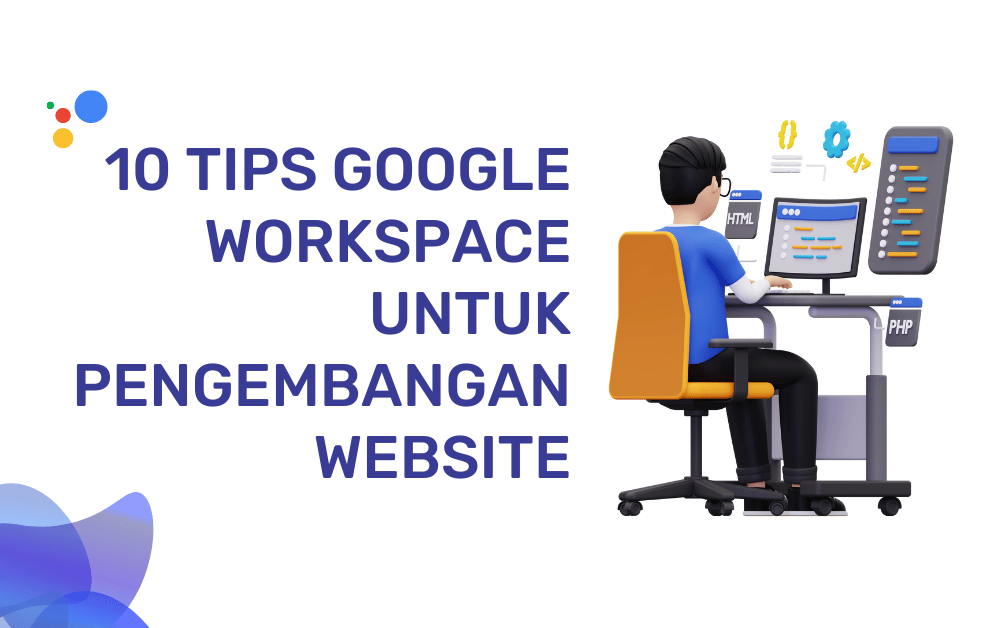
Recent Comments