Migrasi Sebagian Email ke Gmail (Google Workspace)
Dalam beberapa situasi diperlukan melakukan migrasi sebagian email user dari mail server lama (misal mail server yang disediakan oleh hostingan) ke mail server Gmail (Google Workspace). Hal ini dapat dilakukan dengan cara Split Delivery dan Dual Delivery.
Dengan split delivery, jika akun email tidak ditemukan di mail server Google akan diteruskan ke mail server lama. Dengan demikian baik user di mail server lama maupun mail server Googe akan dapat menerima email yang dikirim.
Namun demikian apa bila pengirim bersasal dari mail server lama, maka pesan tidak sampai ke akun email yang ada di mail server Google. Untuk mengatasi hal ini perlu dilakukan setting Dual Delivery disisi mail server lama.
Untuk contoh dalam tutorial ini di tetapkan untuk menggunakan Mail Server Google sebagai pintu masuk email ke domain. Domain yang akan digunakan sebagai contoh adalah visioinformatika.com.
Use Case:
- Domain visioinformatika.com
- Mail server utama menggunakan mail server Google
- Terdapat user polan@visioinformatika.com
- Mail server kedua menggunakan mail server hostingan (cpanel)
- Terdapat user budi@visioinformatika.com
- Dengan split delivery email yang dikirim dari eksternal atau dari internal mail server google akan di teruskan ke mail server hostingan (cpanel)
- Dikarenakan mail server utama menggunakan mail server google, maka pastikan MX record di pointing ke mail server google seperti pada gambar dibawah.
Split Delivery
Dengan split delivery, seluruh email di routingkan ke Google Mail Server. Berikut cara mengkonfigurasi Split Delivery :
- Login ke Google Admin console (https://admin.google.com).
- Dari Dashboard, masuk ke: Apps>Google Workspace>Settings for Gmail
- Buat Host yang merupakan info/settingan mail server lama
- Setup routing untuk split delivery terhadap host yang telah dibuat.
Membuat Host Untuk Split Delivery
- Login ke Google Admin console (https://admin.google.com).
- Dari Dashboard, masuk ke: Apps>Google Workspace>Settings for Gmai
- Masuk ke Admin Console, search Settings for Gmail (enter), klik Hosts
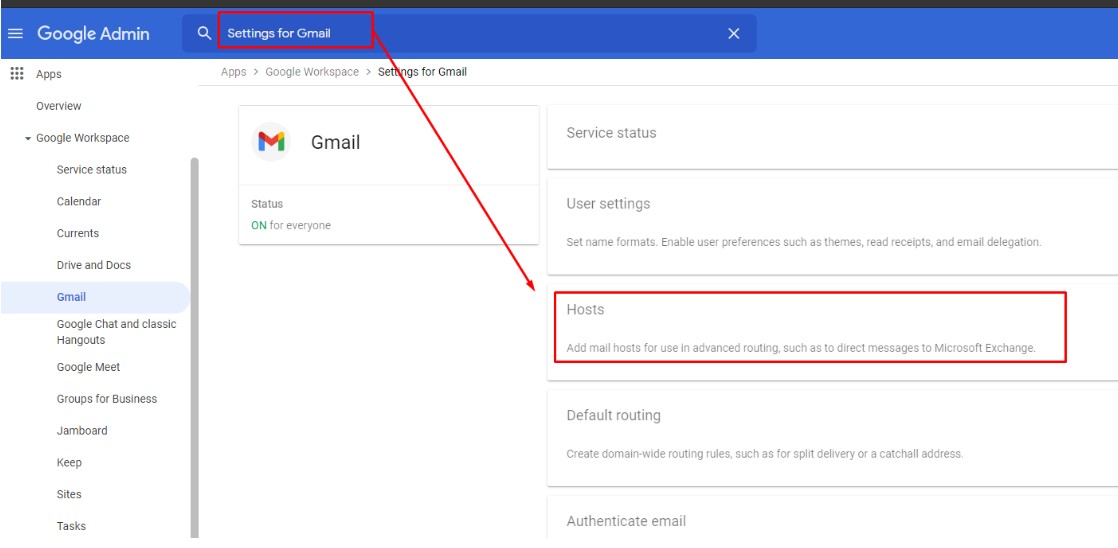
- Klik Add Route
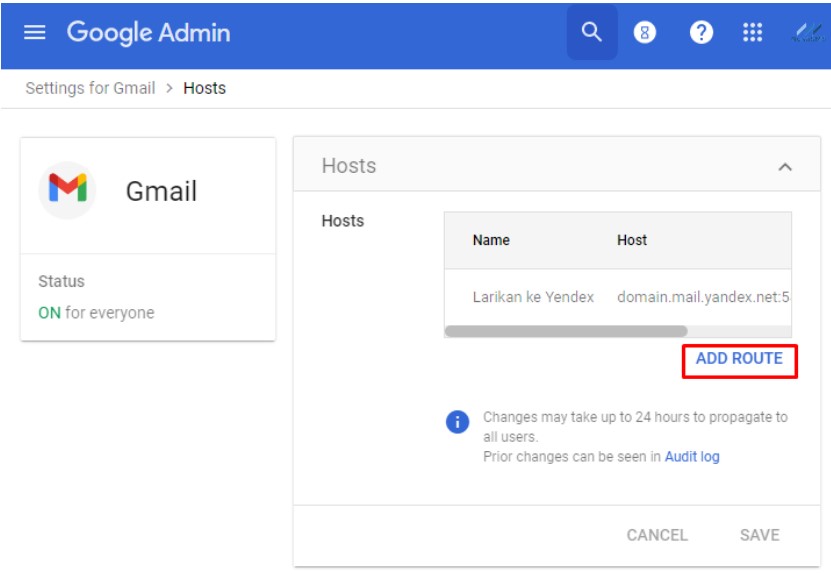
- Sesuaikan isian dengan kondisi mail server hostingan/tujuan
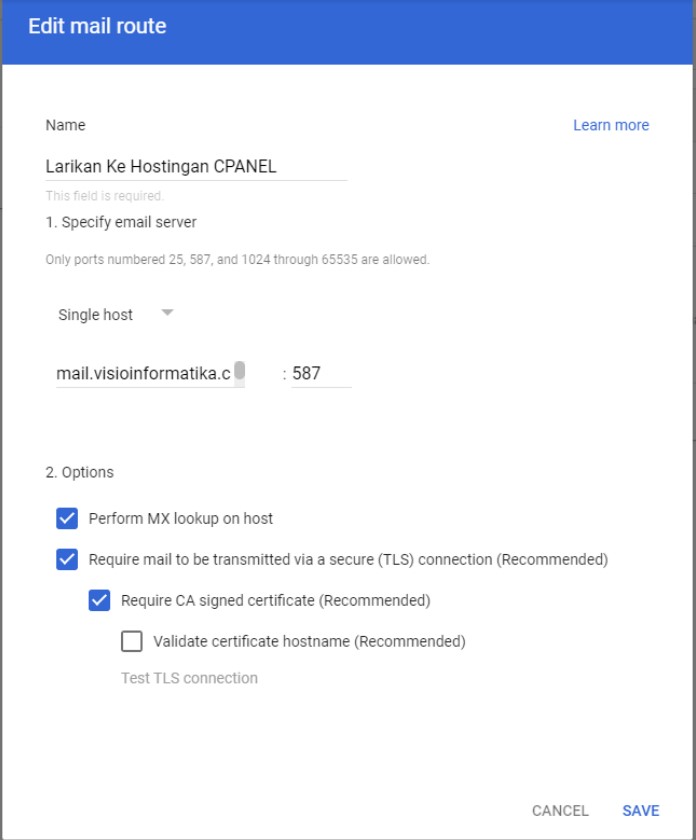
- Kembali ke menu Settings For Gmail, klik Default Routing , lalu klik Configure
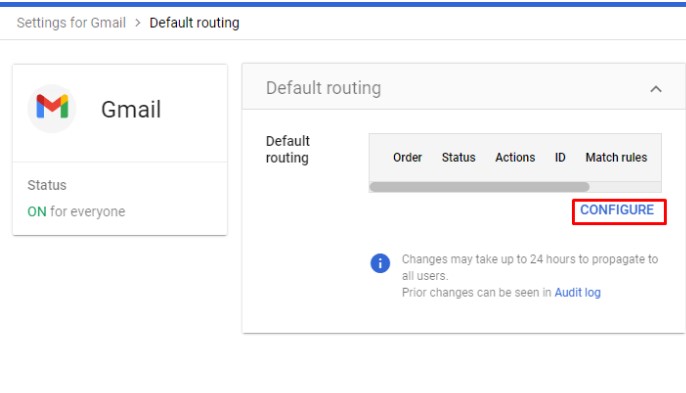
- Sesuaikan dengan contoh berikut dimana Pilihan Change Route, di sesuaikan dengan nama Host yang sudah dibuat sebelumnya, lalu save.
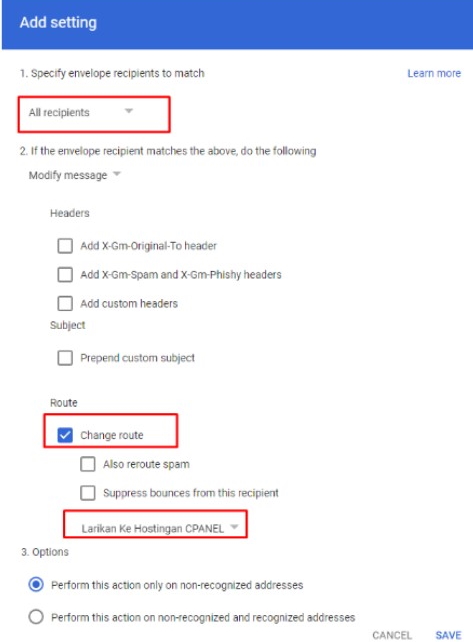
Dual Delivery
Dual delivery dilakukan dengan memforward email yang berasal dari akun dari mail server lama ke akun alias yang berada di mail server Google.
Berikut tahapan mengkonfigurasi dual delivery.
- Pada saat membuat akun Google Workspace, kita menghubungkan nama domain kita dengan akun tersebut. Dalam hal ini secara default Google Workspace akan membuat domain alias dengan subdomain domain test-google-a.com, misal user polan@visioinformatika.com akan memiliki alias polan@visioinformatika.com.test-google-a.com
- Lakukan forwarding email di mail hosting lama untuk akun yang sudah di pindah ke mail server google. Misalkan akun polan@visioinformatika.com berada di mail server google, maka di mail server lama (hostingan) lakukan forwarding untuk polan@visioinformatika.com ke akun polan@visioinformatika.com.test-google-a.com.
Misal di mail server lama terdapat akun email budi@visioinformatika.com dan ingin mengirim pesan email ke polan@visioinformatika.com yang berada di server mail google, maka server mail hostingan akan memforward ke polan@visioinformatika.com.test-google-a.com yang merupakan alias dari polan@visioinformatika.com
Jika tidak dilakukan forwarding email tersebut, maka jika budi@visioinformatika.com kirim pesan ke polan@visioinformatika.com akan error, karena akun polan tidak ada di mail server hostingan.
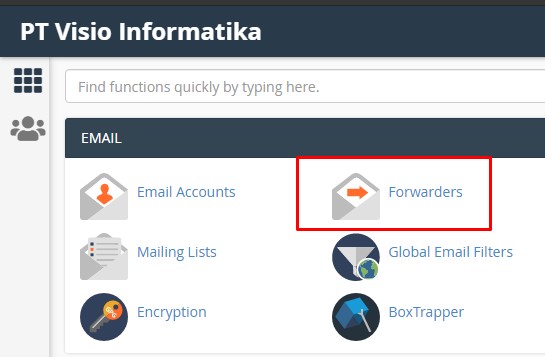
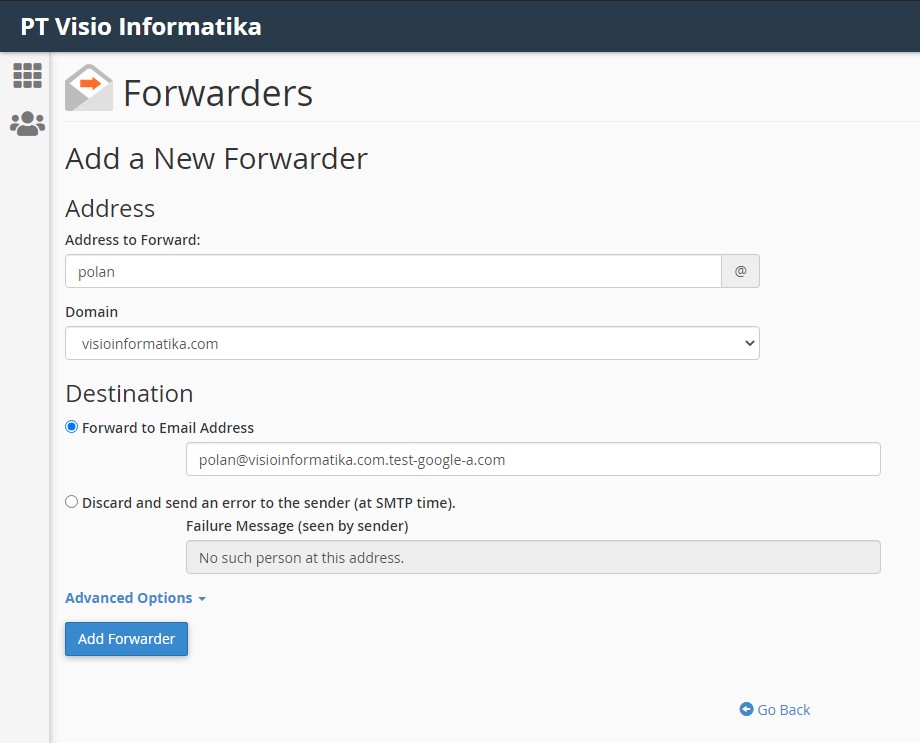
Contoh Setting Email Forwarding (PLESK)
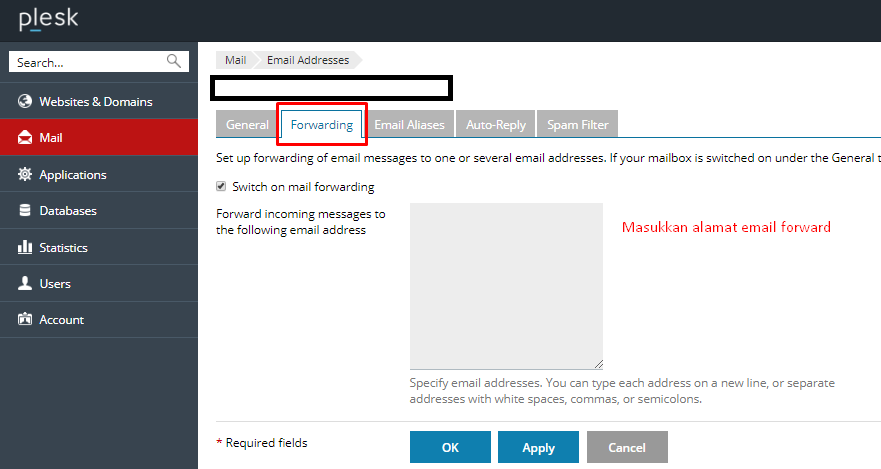

Tingkatkan produktivitas tim Anda dengan Google Workspace sekarang!




Recent Comments