Di era teknologi yang semakin berkembang terus menerus setiap tahunnya.
Google terus berkomitmen mengembangkan fitur-fitur yang canggih untuk memudahkan perusahaan dalam mengelola data dengan mudah seperti, penyimpanan data, share file dengan team, meeting interface.
Dengan perkembangan tersebut, Google memiliki segudang fitur yang bisa di gunakan untuk menghemat penggunaan kertas di perusahaan.
Apa saja fitur dan tips tersebut?
Berikut kami rangkum 10 Tips Google Workspace yang bisa digunakan untuk menghemat penggunaan kertas (Paperless) di Office dan Perusahaan.
1. Membuat formulir online sebagai pengganti survei atau kuesioner kertas dengan Google Form
Buat dan distribusikan formulir online untuk respons acara, permintaan hardware, pendaftaran karyawan baru, membuat kuesioner customer service terhadap penilaian kinerja suatu fitur, perusahaan (feed back) dan lainnya dengan mudah, dalam hitungan menit menggunakan Formulir. Setelah mengirimkan formulir, Anda akan mendapatkan respons secara real-time, bisa di download kedalam excel. Anda dapat menggunakan ringkasan dan diagram di Formulir untuk mempelajari hasil.
2. Memantau jadwal dan tenggat waktu penting
Tetap pantau tugas dengan membuat rencana project online di Spreadsheet. Buat daftar tuga dan tugaskan ke anggota tim. Siapa pun dapat langsung memperbarui daftar tugas online secara real-time, tanpa harus membaca email dari masing-masing orang. Kemudian, gunakan Kalender untuk membuat kalender tim online yang dapat diakses dan diperbarui oleh setiap orang jika terdapat perubahan pada jadwal dan tenggat waktu. Saat menjadwalkan rapat tim di Kalender, dan minta pembaruan dari setiap orang sebelum rapat.
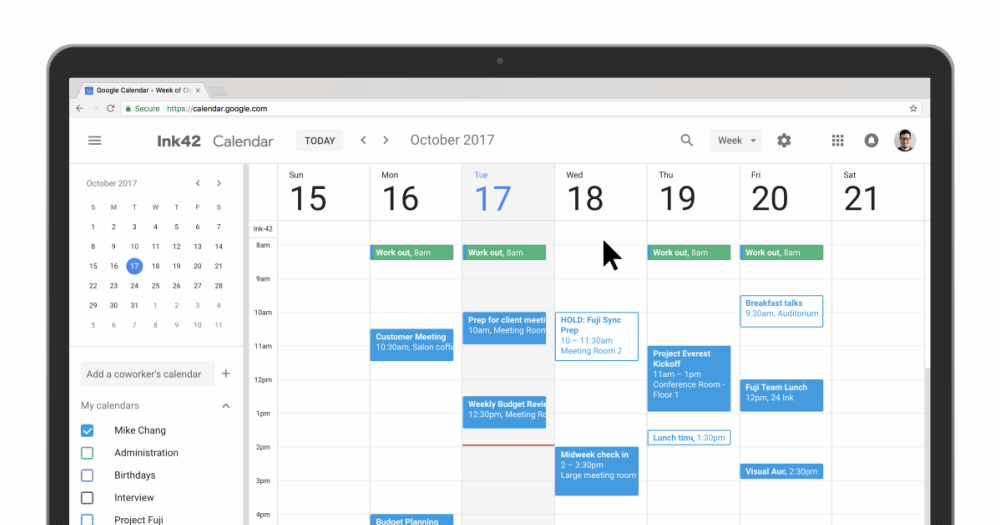
3. Membuat, menyimpan, dan berbagi konten secara online
Google memiliki fitur yang cukup banyak salah satunya yaitu membuat file, serta menyimpannya di Google Cloud , dan kelola gambar, video, PDF, dan file lainnya menggunakan Drive. Drive kemudian akan disinkronkan ke cloud agar setiap orang dapat mengakses konten terbaru kapan saja. Fitur berbagi dan kontrol akses di Drive membuat kerja sama dengan tim internal dan partner eksternal menjadi lebih mudah dan aman.
Selain itu Anda dapat membuat dokumen baru secara langsung di jendela browser. Tulis dan bagikan materi, grafik, atau presentasi secara online dengan Google Docs, Spreadsheet, atau Slide, dengan fitur ini Anda akan menghemat lembaran kerta materi presentasi untuk sesi pelatihan Anda. Semua orang dapat melihat versi terbaru di komputer, tablet, atau telepon mereka, serta menambahkan masukan secara real-time pada file tersebut.
4. Membuat papan buletin virtual
Ingin berbagi pengumuman, acara berikutnya, atau perkembangan project terbaru dengan tim Anda? Anda tidak perlu mencetak dan memposting informasi ini. Gunakan Grup untuk membuat milis yang berfungsi sebagai papan buletin virtual dan menjangkau kotak masuk semua orang sekaligus
5. Mendiskusikan ide dan memberikan masukan secara online
Mendapatkan masukan untuk hasil pekerjaan Anda bisa sulit jika Anda bekerja dalam tim yang besar dan harus mencetak draft file untuk dibagikan dan diperiksa. Namun sekarang Buat file di Google Dokumen, Spreadsheet, dan Slide secara online, lalu bagikan file tersebut dengan anggota tim dan pihak lainnya untuk menerima masukan dan tuangkan ide kalian bersama-sama sesuai yang ditargetkan dan diharapkan.
6. Berbagi referensi dengan tim di situs internal
Membuat referensi dan situs internal lebih mudah sekarang dengan adanya layanan Google Sites, yang ada memang bisa memakan banyak waktu, terutama jika Anda mengelola tim di seluruh dunia. Simpan semua aset di satu tempat dengan Google Sites, Kini, semua orang di organisasi Anda di mana pun mereka berada tetap bisa mendapatkan referensi yang terbaru.
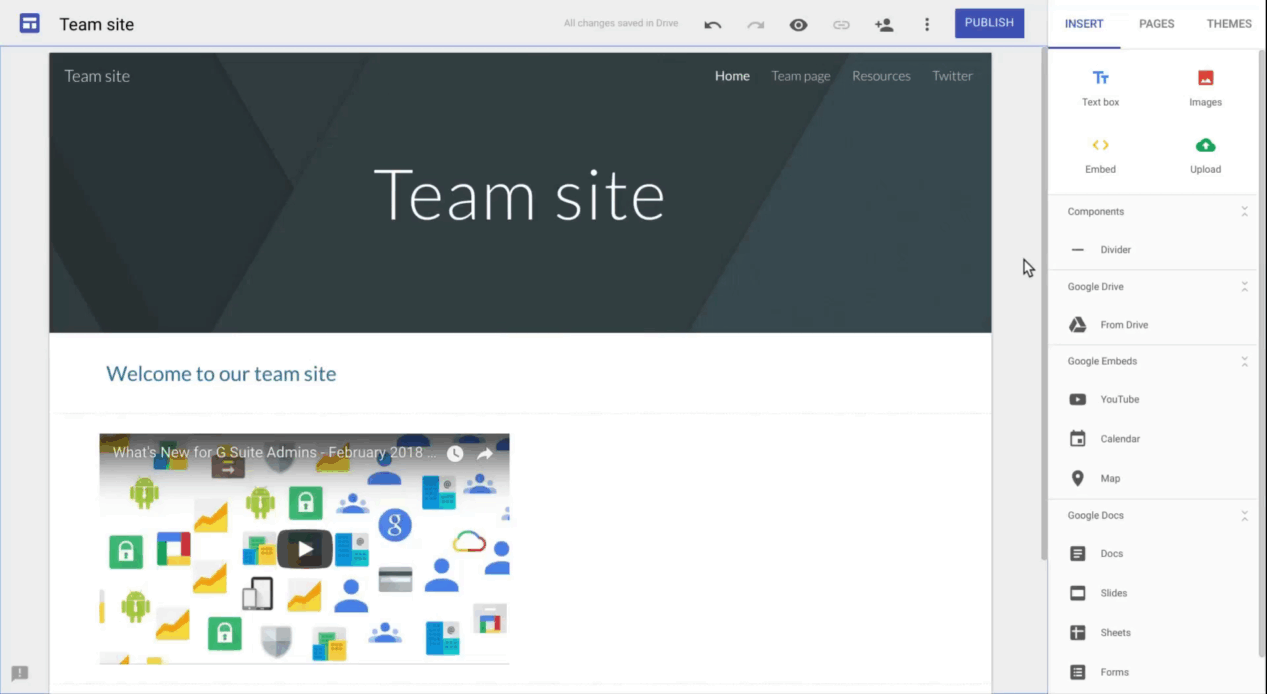
7. Menyimpan semua draf file di satu file saja, dan kembali ke versi sebelumnya kapan saja
Saat mengerjakan video, gambar, PDF, dan file lainnya, Anda mungkin menyimpan beberapa draf sebagai referensi. Di Drive, Anda dapat menyimpan semua draf file dalam satu file sehingga lebih rapi, dan dapat kembali ke versi sebelumnya kapan saja jika diperlukan.
Jika Anda membuat item baru di Dokumen, Spreadsheet, atau Slide, semua draf akan otomatis disimpan di file yang sama. Cukup gunakan histori revisi untuk melihat perubahan dan beralih ke versi sebelumnya.
8.Memindai dokumen fisik di mana saja dan menyimpannya secara online
Daripada menyimpan tanda terima atau dokumen kertas, pindai tanda terima atau dokumen tersebut menggunakan aplikasi Drive di ponsel Anda. Kini, Anda dapat dengan mudah memiliki PDF instan untuk setiap transaksi.
9. Mengirim dokumen & atau spreadsheet versi PDF
Membuat dokumen dengan Google Docs, sangat mudah selain bisa berbagi file, mengedit file, lalu bagaimana jika file google docs Anda perlu di revisi ke versi sebelumnya, tentu dengan Google Docs dengan fitur version history akan dengan mudah mengecek versi layanan Google Docs dari 1 versi ke versi lainnya. selain itu google docs & spreadsheet yang telah ada buat Anda bisa ubah atau konversi dengan dalam bentuk PDF, dengan cara download as PDF, setelah itu download file tersebut dan kirimkan ke klien Anda.
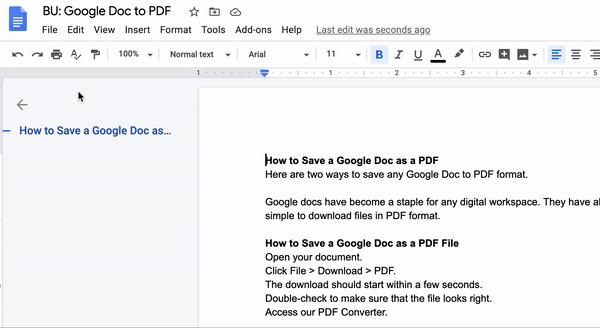
10. Melatih karyawan baru kapan saja dan di mana saja
Memiliki tenaga kerja terdistribusi yang memerlukan pelatihan tepat waktu? Ingin mengurangi biaya pelatihan di lokasi dan materi pencetakan? Memang bisa? Jawabannya tentu saja bisa, dengan fitur Google Meet.
Gunakan Google Meet untuk melakukan kelas pelatihan virtual di seluruh dunia serta, dimanapun dan kapapun Anda dapat bertemu secara langsung face to face, menghemat waktu dan biaya perjalanan. Kemudian, gunakan Sites untuk membuat halaman web dengan semua referensi orientasi dan pelatihan agar orang lain dapat dengan mudah menemukan materi referensi penting di satu tempat.
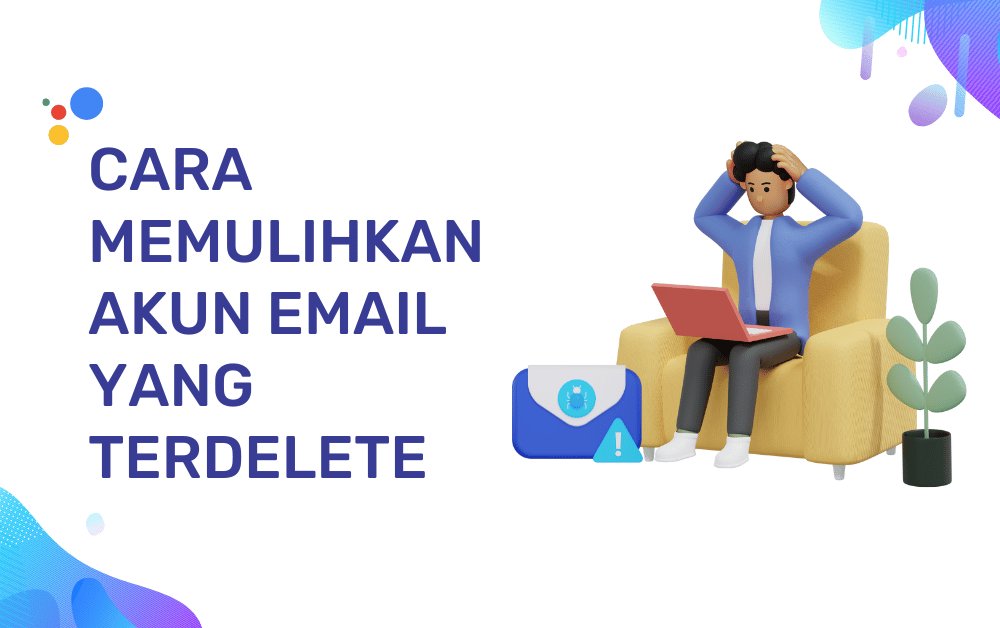


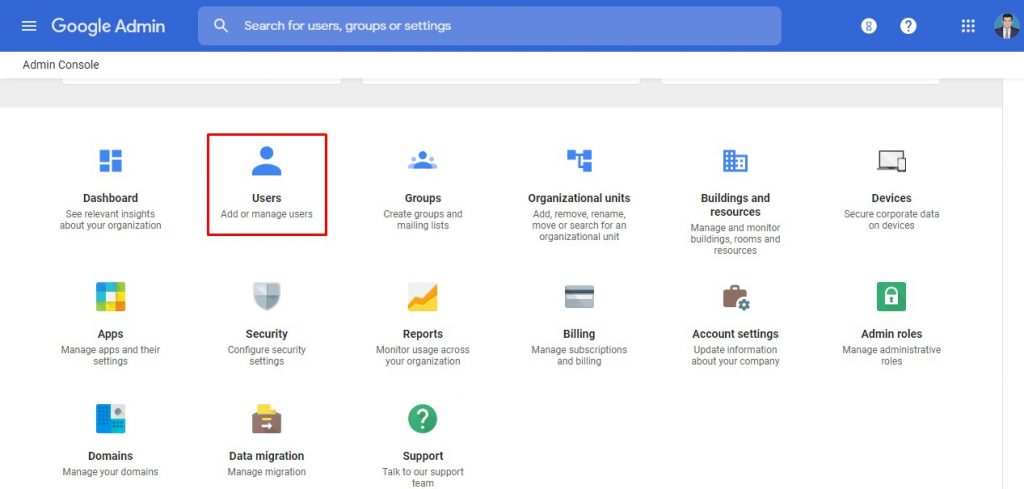
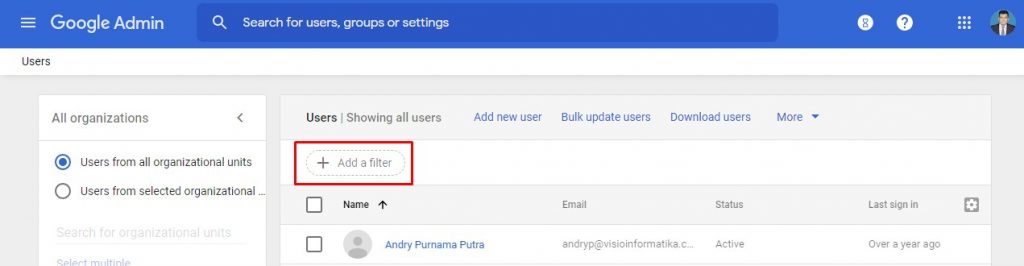
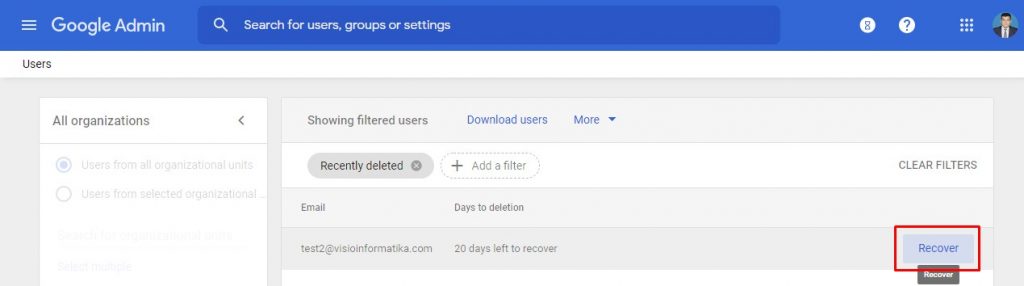



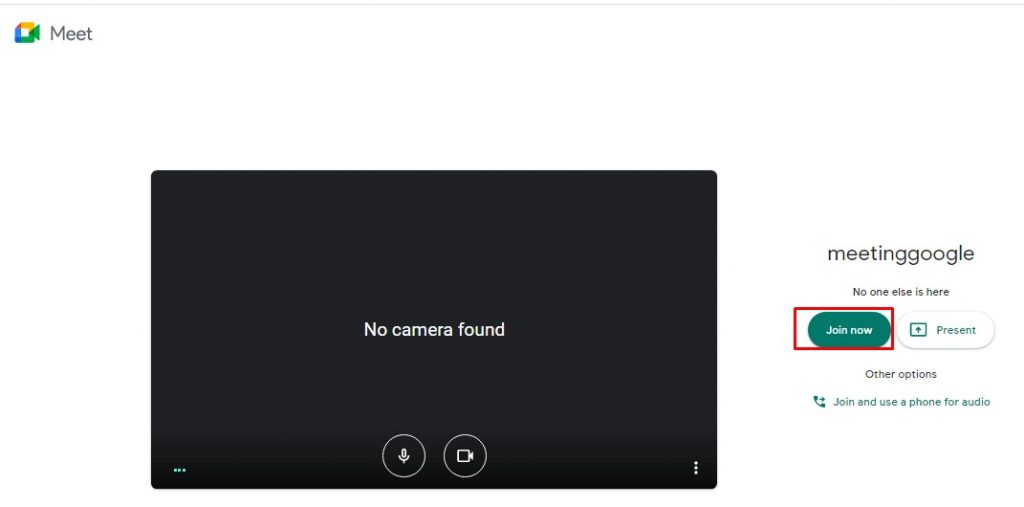
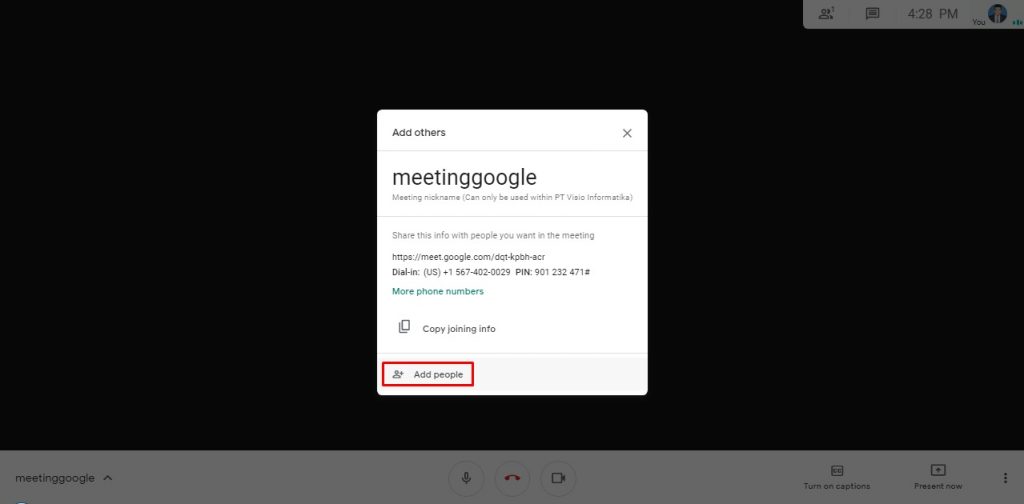

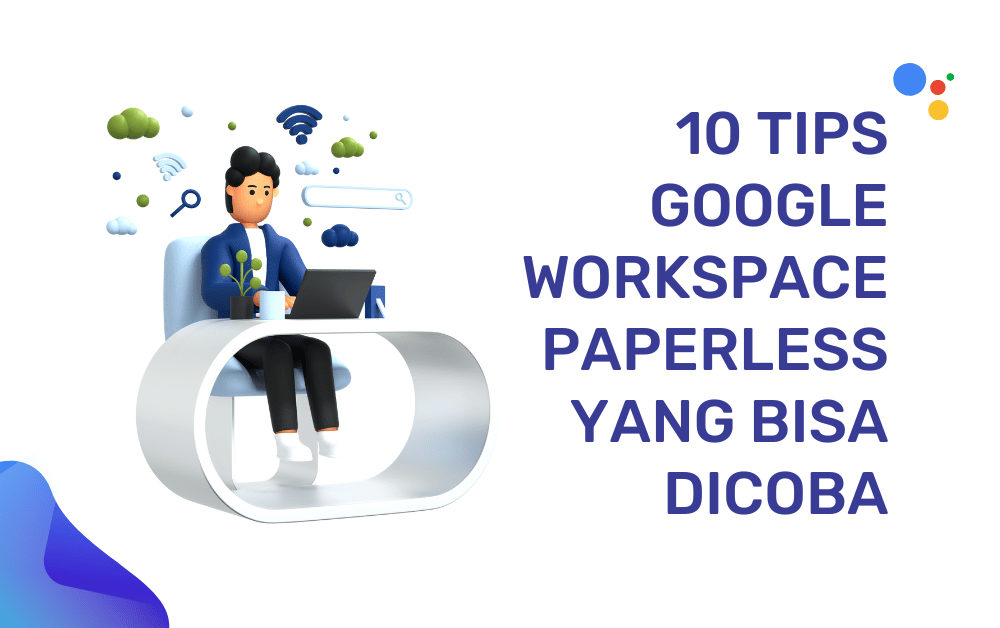
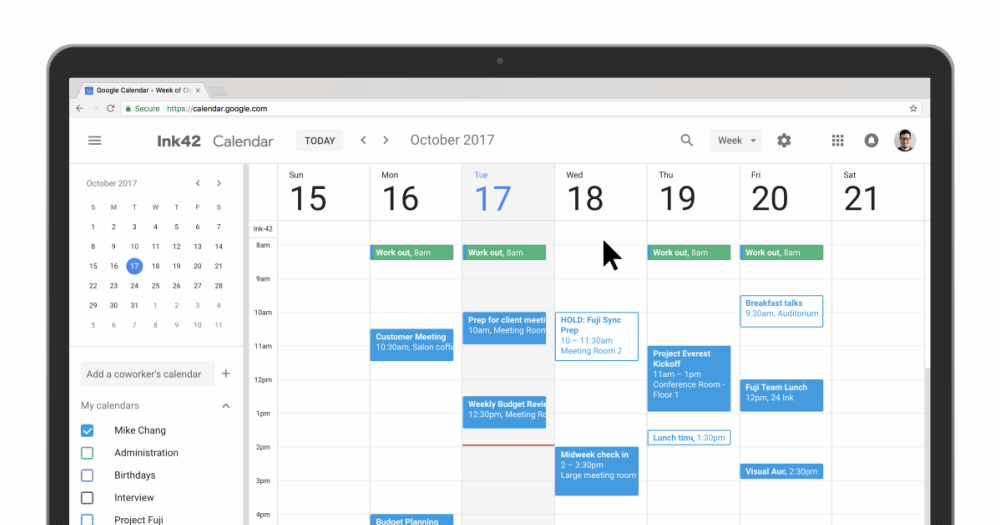
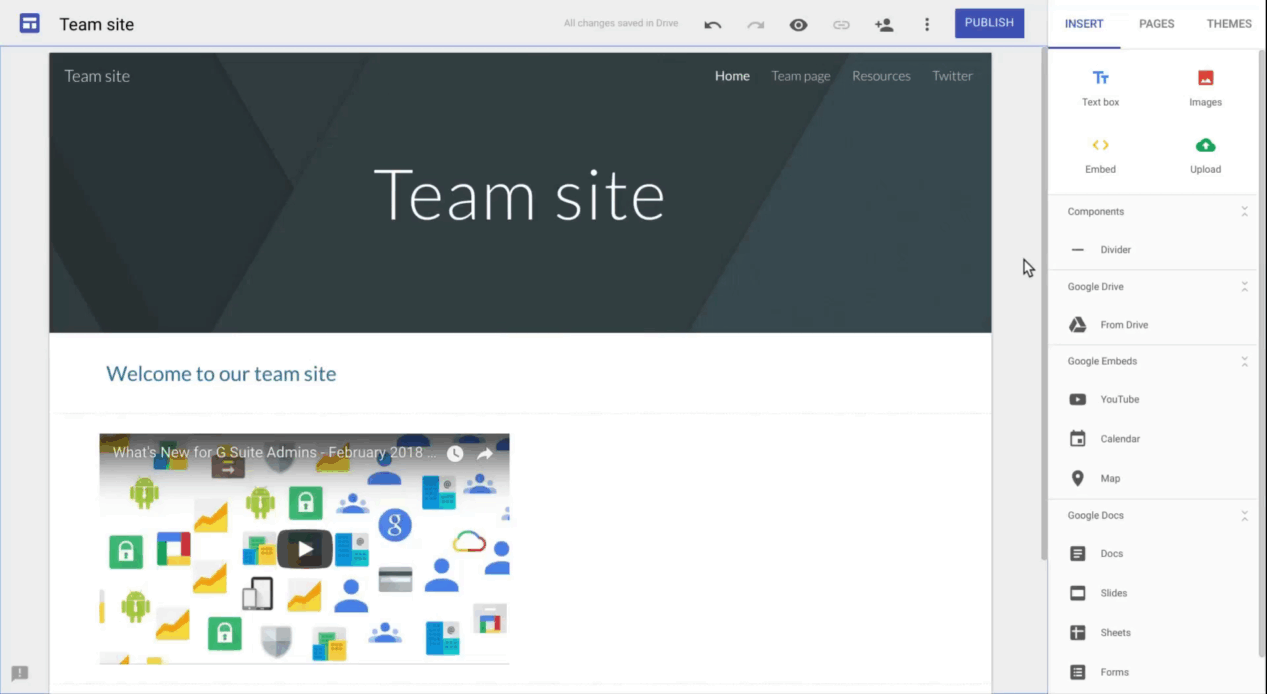
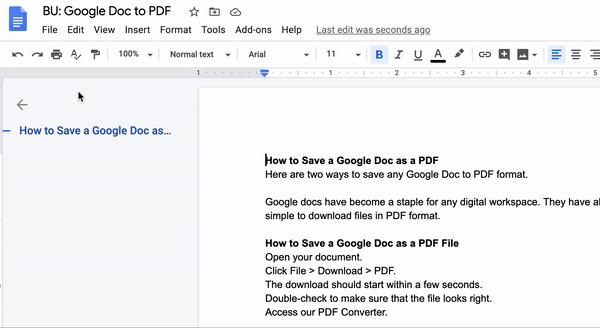




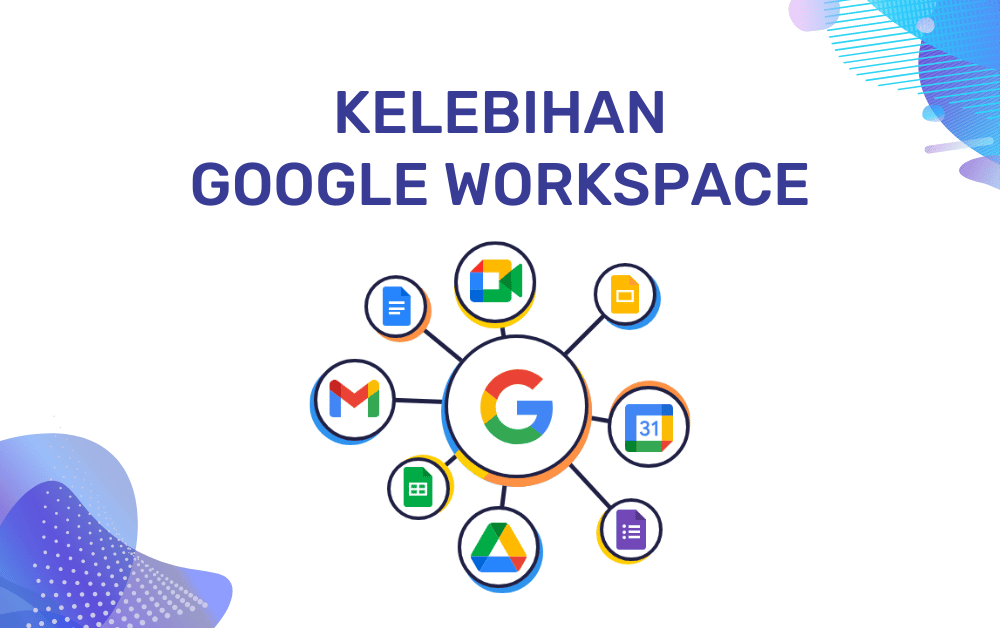



Recent Comments